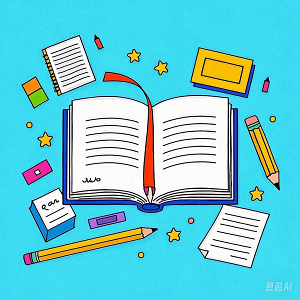小白一键u盘装系统|在线设计_爱学大百科共计12篇文章
聚会时总是默不作声是因为你没有看过爱学大百科,不知道大家聊关于小白一键u盘装系统话题,没关系看这里就对了。
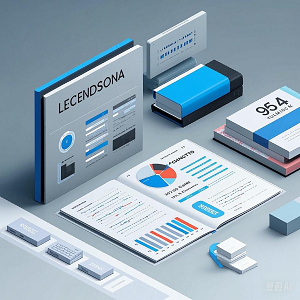


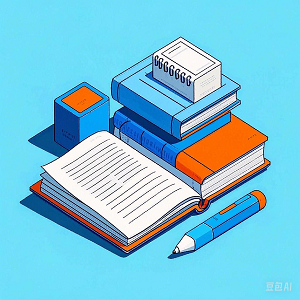






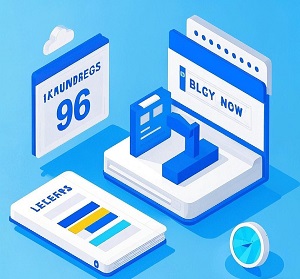
1.小白一键重装系统官网U盘装系统win7安装手机教程系统数据恢复 快速掌握pdf转excel技巧:解决数据转换烦恼2024/12/06 如何正确使用系统还原功能保护数据安全2024/12/06 如何使用镜像版创建数据备份方案详解2024/12/06 小白一键重装系统会删除D盘文件吗?全方位解答保障数据安全2024/12/02 https://www.01xitong.com/
2.小白装机U盘装系统官方下载小白装机是一款简易实用,功能全面的u盘启动盘制作工具。小白装机U盘启动盘制作工具很适合电脑装机的技术人员使用和菜鸟用户使用,因为小白装机U盘制作工具是一款操作简单兼容性比较的好的u盘重装系统软件,有喜欢的小伙伴快来下载吧! 软件截图 软件特色 ①较小的体积,能够更好、更快的下载,减少用户等待时间 https://soft.3dmgame.com/down/215117.html
3.小白一键U盘装系统下载小白一键U盘装系统是一款备受推崇的U盘系统重装工具。这款工具以其简洁的操作界面和强大的功能而著称,能帮助用户轻松一键制作U盘启动盘https://www.wodown.com/soft/43691.html
4.小白一键重装系统/Win系统在线安装/一键装机u盘制作软件–39PX该工具是一款重装系统软件是一款能让所有用户(完全小白)快速完成电脑重装系统的系统工具,支持 Win XP、Win7、Win10、Win11 等等各种微软原版系统的重新安装,支持一键在线安装模式、U盘启动盘制作、本地系统备份还原。 极速版使用教程 演示操作系统: windows 11,品牌型号: 联想ThinkBook 16 https://www.39px.com/22748.html
5.电脑小白必备:U盘一键重装系统,简单快捷零基础重装系统重装系统是电脑小白们最头疼的问题之一,传统的重装方式需要专业人士操作,费时费力。但是现在,只需一个U盘,几个简单的步骤,电脑小白们也能轻松完成重装系统的任务。本文将详细介绍如何制作一个U盘启动盘,实现一键重装系统的简单快捷方法。 工具原料: 系统版本:Windows 11 品牌型号:联想小新Pro 16 2022 软件版本:微PEhttps://www.koudaipe.com/food/94999.html
6.小白u盘:轻松一键重装系统U盘教程1、下载并安装小白u盘软件:打开官方网站,下载并安装小白u盘软件。 2、插入u盘并选择系统版本:将小白u盘插入电脑,打开软件后选择需要重装的系统版本。 3、一键重装系统:点击“一键重装”按钮,等待系统重装完成。 二、小白u盘的优势 1、简单易用:小白u盘操作简单,无需专业知识,即可完成系统重装。 2、快速高效:小白u盘https://smart.163987.com/news/Uflash/73714.html
7.u盘重装系统win10电脑小白一键重装系统win10步骤教程好酷屋教程网小编为您收集和整理了u盘重装系统win10|电脑小白一键重装系统win10步骤教程的相关教程:对于很多小白用户来说,重装系统一直是一件棘手的事情。没有电脑知识,不知道怎么样为电脑重装系统,电脑出现问题只能手足无措。不过在装机软件盛行的今天,重装系统将不再遥不可及。只需简单的操作,即可完成系统重 https://www.haoku5.com/shuma/642faffa7ae608a5e306cb86.html
8.小白一键重装系统u盘装机教程以下是使用小白一键重装系统软件的步骤: 1、下载并安装小白一键重装系统软件。 2、打开软件,选择重装系统的选项。 3、根据软件的提示,选择需要重装的系统版本。 4、连接U盘,并选择U盘作为重装系统的安装介质。 5、点击开始按钮,等待系统重装完成。 通过以上简单的步骤,小白用户可以轻松地使用小白一键重装系统软件来解决https://smart.958358.com/uflash/98933.html
9.小白一键重装win10u盘安装教程小白一键重装 win10 u盘安装教程 系统在线重装失败了并不可怕,可怕的是我们如何通过使用其它方法重装好当前的系统。今天我们来学习 Win10 重装教程,本篇文章是通过制作启动盘的方式来重装系统。 1、准备一个 8GB 的 U 盘,下载小白一键重装软件(www.xiaobaixitong.com),打开后选择制作系统,然后制作启动盘。https://chunjingban.net/jiaocheng/10953.html
10.u盘装系统工具下载u盘装系统软件一键u盘装系统下载u盘装系统工具哪个好用?u盘装系统软件不需要光驱,就能够轻松解决u盘装机问题。支持win7、win10等多个电脑系统,可兼容多种机型,自动更换系统,一键安装,快捷又方便!同时还具有磁盘分区和系统备份还原等功能,帮助你轻松解决系统安装问题,是非常实用的装机必备软件!有需要的朋友http://www.downyi.com/key/upzxtgj/
11.小白一键重装制作U盘PE系统教程高清在线观看PP视频小白一键重装win10(1908) 295 win10任务栏怎么调整位置 295 联想笔记本怎么重装系统 295 sony笔记本怎么重装系统 295 联想笔记本怎么重装系统 295 电脑安装系统步骤 295 一键重装系统教程 295 电脑怎么用U盘安装系统? 295 上网本如何重装系统 295 电脑怎么样重装系统? https://v.pptv.com/page/QskVmgJo2BZ5918.html
12.小白u盘制作工具小白一键U盘装系统V1.12.10.0官方免费安装版下载小白一键U盘装系统是一款最好用的U盘系统重装工具。这款小白u盘装系统操作简单、功能强劲,能让你轻松一键制作U盘启动盘,无需使用U盘,更加爽快,需要的朋友快来下载使用吧! 小白一键U盘装系统功能特点 1、默认模式 默认模式让您一键制作U盘启动盘,无须任何专业知识,轻松搞定 https://www.jb51.net/softs/519453.html
13.教你u盘装系统不成功怎么办小兵u盘安装启动项失败解决方法:需要重新用小白一键重装系统工具制作U盘启动盘重新安装系统,具体的安装步骤可以参照:小白制作u盘启动盘重装系统教程。 二、文件已损坏、系统格式不正确导致安装失败 解决方法:需要重新下载GHO XP或GHO WIN7等系统,接着进行解压,解压成功后找到.GHO扩展名的文件,重新复制到U盘内即可。或者就重新换个系统镜像文件https://blog.csdn.net/qq_29508575/article/details/117748005
14.傻瓜一键重装系统官网U盘装系统傻瓜一键重装系统,让重装系统变得简单!支持在线全自动一键重装xp/win7/win8/win10系统,无需电脑基础、即可轻松为电脑重新安装系统,让您快速成为系统重装大师!https://www.shaguaxitong.net/
15.小白一键重装系统小白一键重装系统下载v6.0.0其他小白一键重装系统工具是一款全新的一键GHOST重装系统软件,本软件为绿色版本,无需安装,无需U盘,更不需光驱、光盘,Windows系统镜像采用云同步高速下载,真真正正实现了一键重装系统功能,即使无任何电脑基础的用户也能快速重装系统,进行系统恢复、系统备份、系统还原。小白一键重装系统软件完美支持XP系统重装,Win7系统安装或Winhttps://www.wmzhe.com/soft-14961.html
16.u盘装系统工具哪个好用?u盘装系统软件排行u盘装机软件下载U盘装系统软件是一款制作U盘一键安装的工具,可完成U盘一键安装系统的制作,可实现GHOST系统备份/恢复,WinPE安装,磁盘分区,内存测试等功能。支持的移动设备有:U盘,MP3,MP4,手机内存卡,SD卡,支持移动硬盘;使用一键U盘启动盘工具制作好的U盘,不影响U盘正常使用,无任何风险!绿色资源网为大家带来一键u盘装系统、U盘启动大师http://www.downcc.com/k/upanzhuangxitong/
17.简单操作的U盘启动盘制作工具轻松一键重装系统云骑士是一款集成一键重装系统,是一款绿色、免费的在线重装win7/win10/xp/win11系统的工具,软件自带原版系统下载,0基础的小白也能秒变装机大师,在线极速重装只需简单几步,就能让你的电脑焕然一新,电脑运行慢了,卡了.不求人,轻轻一键,开启电脑小白装机时代,小白也变装机大师https://www.yunqishi.net/
18.小白新手如何用u盘装系统win11,新手怎么用u盘装系统win11小白新手如何用u盘装系统win11 一、老毛桃U盘装机准备事项 8G容量或以上的u盘,老毛桃u盘启动盘制作工具,Windows系统镜像。 二、制作并设置老毛桃u盘启动盘 1、 将U盘接入电脑,打开老毛桃u盘启动盘制作工具,默认设置,点击一键制作u盘启动盘。 2、 制作好老毛桃U盘启动盘之后,将下载好的Windows镜像拷贝进里面 https://www.laomaotao.net/help/2022/0729/10382.html
19.系统之家一键重装系统官网制作u盘启动盘系统之家官网打造的免费装机工具,可以让小白用户简单实现一键重装电脑系统,也可以一键制作U盘启动盘,完美支持所有品牌和组装电脑一键重装win11、win10、win7等系统版本,能够帮你解决在系统重装、系统备份还原等日常遇到的繁琐烦人的问题,轻松无顾虑的完成了电脑系统的https://www.xitongzhijia.com/